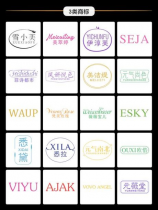explorer.exe应用程序错误可能会让你的电脑蓝屏,影响使用。那么,我们该如何解决这个问题呢?下面是一些修复方法:
1. 扫描病毒:有些explorer.exe应用程序错误是由病毒或恶意软件引起的。使用杀毒软件扫描电脑,查杀病毒,可能会解决问题。
2. 更新系统:有时explorer.exe应用程序错误是由操作系统过旧或损坏引起的。更新系统补丁或修复系统文件可能会解决问题。
3. 检查软件冲突:一些安装的软件可能会与explorer.exe冲突,需要卸载或更新软件,或关闭软件运行等方法解决问题。
4. 检查硬件问题:explorer.exe应用程序错误也可能是硬件问题引起的。检查硬盘、内存、显卡等硬件是否正常,并进行修复或更换。
综上所述,如果遇到explorer.exe应用程序错误,可以先尝试上述方法解决,如果问题仍然存在,建议寻求专业人员进行修复。

如何解决explorer.exe应用程序错误?
在日常使用电脑的过程中,有些同学可能会遇到explorer.exe应用程序错误的情况。当出现这种错误时,我们需要及时解决,以避免影响使用。下面是一些解决方法,供大家参考。
方法一:使用系统自带的文件检查工具
Windows系统有一个系统文件检查工具,可以帮助我们检查并修复系统文件错误。操作方法如下:
- 右键点击“开始”菜单,选择“命令提示符(管理员)”;
- 在命令提示符窗口中输入“sfc /scannow”(不含引号),按下回车键;
- 等待系统完成检查和修复工作,可能需要一段时间,具体时间取决于电脑硬件性能和存储器容量大小。
方法二:使用第三方系统优化工具
除了系统自带的文件检查工具,我们还可以使用一些第三方的系统优化工具来检查和修复系统文件错误。这些工具的具体操作方法略有不同,需要根据工具的使用说明进行操作。
方法三:卸载无法正常工作的程序
有些程序可能会导致explorer.exe应用程序错误,我们可以尝试卸载相关程序,以解决这个问题。具体操作方法如下:
- 右键点击“开始”菜单,选择“应用和功能”;
- 在弹出的应用和功能窗口中找到无法正常工作的程序,选择“卸载”;
- 按照系统提示完成卸载。
方法四:重置Windows系统
如果以上方法都无法解决问题,我们可以尝试重置Windows系统来解决该问题。具体操作方法如下:
- 右键点击“开始”菜单,选择“设置”;
- 在弹出的设置窗口中选择“更新和安全”;
- 在更新和安全窗口中选择“恢复”;
- 在恢复窗口中选择“开始”按钮下的“重置此PC”。
综上所述,explorer.exe应用程序错误是一个常见的问题,但我们可以通过以上多种方式进行解决。如果您遇到这个问题,可以根据自己的情况选择相应的解决方法。
如何解决explorer.exe应用程序错误
explorer.exe是微软的Windows操作系统中最为常见的文件管理器,如果出现此应用程序错误会导致Windows的文件管理、资源管理被迫停止运行,这将给我们的计算机工作带来极大的麻烦。下面,我们来详细了解一下这个问题的解决方法。

关于explorer.exe应用程序错误
出现explorer.exe应用程序错误的原因有很多,例如某些软件或病毒对系统文件和设置的修改,系统崩溃导致explorer.exe被迫退出,硬件故障等等。无论出现这个错误的原因是什么,在解决的过程中都有以下的几个步骤:
解决方法
1.按Ctrl Alt Del组合键打开Windows任务管理器,找到processes选项卡,找到explorer.exe进程,单击右键结束进程,关闭任务管理器。
2.如果您的计算机中有病毒,请使用病毒查杀软件进行全盘扫描,找到并删除有害文件。
3.使用Windows自带的sfc /scannow命令修复操作系统文件,该命令可以自动检测并修复操作系统文件的错误。
4.更新和安装Windows系统补丁程序。
总之,explorer.exe应用程序错误并不是一件棘手的问题,只要我们按照正确的方法去处理,就能快速解决这个问题。