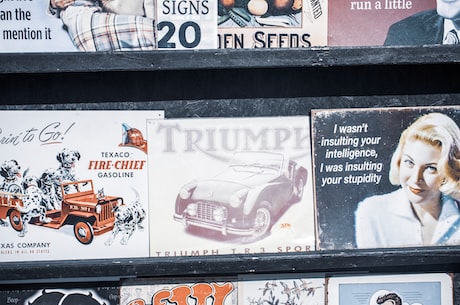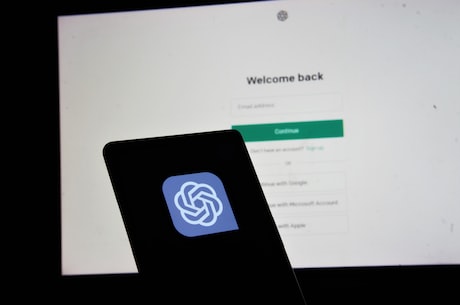开机启动项设置是我们在使用电脑的过程中比较重要也是基本的操作。那么如何设置电脑的开机启动项呢?
下面是具体步骤:
1. 点击电脑桌面的“开始”菜单,在输入框中输入“msconfig”命令。

2. 打开“系统配置”窗口后,选择“启动”选项卡,在窗口中可以看到启动的所有项,一般选中就表示开机启动,默认是系统自带的,如下图所示:

3. 去掉不需要自动启动的项目,可双击默认勾选的项目,取消勾选,然后点击“确定”按钮即可。如下图所示:

本次操作成功后,再次重新启动电脑,就可以看到开机速度快了许多。
Windows 10 开机启动项怎么设置
在我们日常使用电脑过程中,某些程序会默认设置为开机启动,从而增加了开机时间和系统启动时间,严重影响使用体验。本文将为您介绍如何通过简单的步骤关闭这些开机启动项。
步骤一:打开任务管理器
在桌面上单击右键,选择任务管理器

步骤二:进入启动项管理界面
在任务管理器中选择“启动”选项卡,这里将展示所有在您的系统开机时自动启动的软件。

步骤三:关闭启动项
选中你不想在开机启动时自动运行的程序,单击该程序行右侧的“禁用”按钮,即可实现关闭该启动项。
通过以上简单的步骤,您就可以关闭无需开机启动的软件了。注意,关闭开机启动项后,您仍可通过开始菜单运行相应的软件。
如何设置开机启动项
在计算机使用过程中,我们经常需要设置一些启动项,这可以让我们更方便地使用计算机,同时也能够提高计算机的启动速度。下面,我们就来介绍一下如何设置开机启动项。

首先,我们需要找到“任务管理器”,可以通过按下“Ctrl Shift Esc”快捷键来打开,也可以通过按下“Ctrl Alt Delete”,在弹出的界面中选择“任务管理器”来打开。
接着,我们在任务管理器中切换到“启动”选项卡,这里会列出所有的开机启动项。
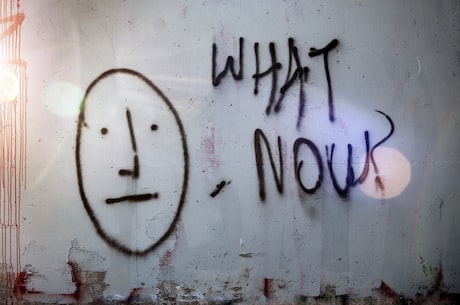
我们可以通过右键单击需要关闭的程序,然后选择“禁用”,来关闭该程序的开机启动项。同样地,我们也可以通过右键单击需要开启的程序,然后选择“启用”,来开启该程序的开机启动项。
接下来,我们可以选择重启计算机来查看开机启动的效果。如果一些不必要的程序被关闭了开机启动项,计算机启动的速度就会提高很多。