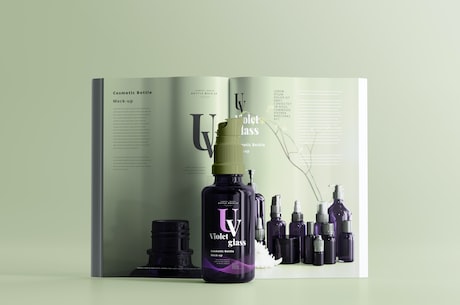截图是一种常见且实用的技能,比如截取一段文字、截取一个窗口或截取屏幕的一部分等,从而更好的展示信息、记录问题、保存证据等。
学会如何进行简单快捷的截图操作成了我们日常生活和工作中的必备技能。下面,我们结合以下几种情况,为您介绍几种效率比较高的截图技巧:
1.整个屏幕截图:电脑整个屏幕截图一般比较常用,只需同时按下键盘上的“Win PrintScrn”键,在图片目录中即可找到刚刚截取的屏幕截图。

2.窗口截图:如果你只想截取某个应用程序的窗口,那么可以使用快捷键“Alt PrintScrn”截取当前窗口的截图,也可以使用“Win Shift S”截取另一种方式的截图。
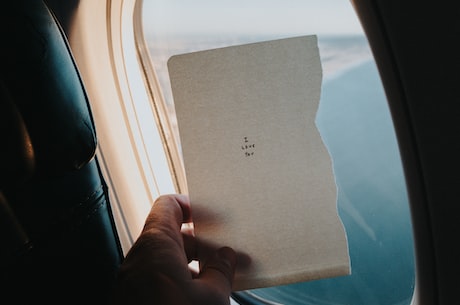
3.自定义区域截图:如果你想要截取一部分图片,那么可以使用“Win Shift S”组合键,将鼠标指针移动到所需截取的区域,按下鼠标左键拖动即可截图。

4.其他方法:除了截图软件和系统自带截图工具,还有许多其他第三方工具可用于截图,例如QQ截图、微信截图、快图等等,都可提供快速截图的方便。
综上,通过以上的介绍,相信您已经知道了如何快速简单地学会截图了吧!记得多练习哦!
截图怎么截?教你几个简易方法
使用截图功能是我们日常使用电脑或手机时经常需要做的事情,但对于一些新手用户来讲,截图怎么截还是有一些困难。下面我将向大家简单介绍一下几种截图方法。
一、使用快捷键截图。在windows系统中,使用快捷键win shift s即可截取当前屏幕,截取的图像会被保存到剪切板中。在Mac系统中,使用快捷键cmd shift 4即可截取任意矩形范围。
二、使用截图软件。截图软件的功能十分强大,不仅可以截取当前窗口和整个屏幕,还可以截取网页、长图、视频等。目前较为常用的截图软件有Picpick、Snipping Tool、MWSnap等。
三、使用浏览器插件。如果您只需要截取网页的部分内容,可以使用浏览器插件。Firefox、Chrome、Safari浏览器都有对应的截图插件,具体使用方法可以在插件管理中心中搜索并安装。
以上是几种常见的截图方法,大家可以选择适合自己的方式进行截图操作。截图的应用场景十分广泛,例如制作PPT、软件教程、游戏攻略等,都需要使用截图功能。希望这篇文章对您有所帮助。

手把手教你如何截图
在电脑使用时,有时候我们需要将屏幕上的某些内容保存下来,这时候就需要用到截图了。那么如何在电脑上进行截图呢?下面就让我们手把手教你如何截图。
一、全屏截图
全屏截图就是将整个屏幕的内容都截取下来。在Windows系统下,我们可以使用键盘上的Print Screen键进行截屏。不过需要注意,Print Screen键截图后的图片并没有保存,而是在剪贴板中,需要使用其他软件进行编辑和保存。下面给大家介绍两款常用的截图软件:
1. Snipping Tool
Snipping Tool是Windows系统自带的截图工具。可以通过在开始菜单中搜索找到它。打开Snipping Tool后,点击New进行截图。然后就可以在截图后的窗口中进行编辑和保存了。

2. Snipaste
Snipaste是一款免费的截图软件,使用起来非常方便。可以通过官网下载安装。下载安装完成后,打开Snipaste后,直接按F1进行截屏,截取的图片直接保存在电脑中。
二、局部截图
有时候我们只需要截取屏幕上的一部分内容,这时候我们可以使用局部截图。Windows系统下,按住Alt键 Print Screen键即可进行局部截图。局部截图后同样需要使用其他软件进行编辑和保存。不过,Snipping Tool和Snipaste都支持局部截图的功能,可以直接使用。